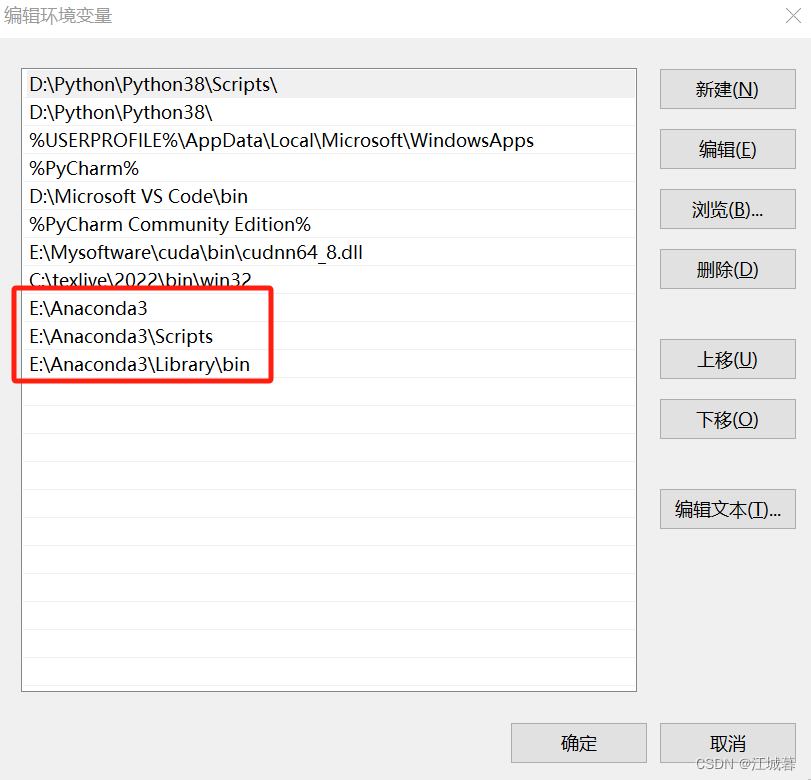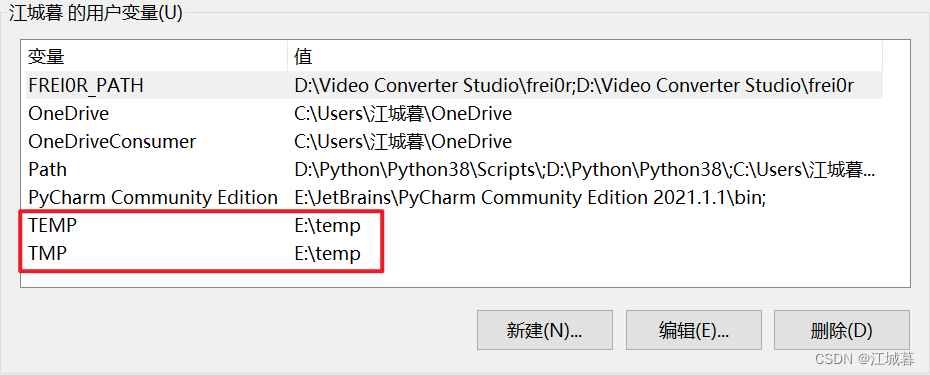Jupyter Notebook快速上手
文章目录 Jupyter Notebook快速上手1 运行Jupyter Notebook1.1 通过图形化界面打开1.2 通过命令行打开1.3 在指定项目目录下打开 2 Jupyter Notebook运行后无法自动打开网页3 Jupyter Notebook运行代码没反应4 退出4.1 终端退出4.2 命令行退出
此教程基于win系统且正确安装Anaconda的情形下!
1 运行Jupyter Notebook 1.1 通过图形化界面打开
step1:“开始”菜单中打开“Anaconda Navigator”
step2:点击红色框的“Launch”即可运行。
1.2 通过命令行打开
step1:“开始”菜单中点击“Anaconda Prompt”进入conda环境
step2:在命令行中键入“jupyter notebook”即可运行
1.3 在指定项目目录下打开
类似于法2,只需要在step2前首先cd进入指定的项目目录下,而后键入“jupyter notebook”,就可以在指定项目目录下打开jupyter。
2 Jupyter Notebook运行后无法自动打开网页
此前,我在运行jupyter notebook后网页无法自动打开,我都是采用直接将地址粘贴到网页上打开jupyter notebook。然而,这种做法实际上治标不治本,后面可能会遇到其他各种各样的问题。因此,首先应该解决运行后无法自动打开网页这个问题。
step1:在“此电脑”下空白处点击右键 => 点击“属性” => 点击左侧的“高级系统设置” =>点击“环境变量”
step2:然后在“用户变量”中的“Path”和“系统变量”中的“Path”分别都添加上以下三个路径:
注意:这里要根据自己Anaconda安装的地址进行灵活变通!
step3:打开命令行,输入命令jupyter notebook --generate-config,然后敲击“回车”。然后系统会创建一个一个名为:jupyter_notebook_config.py 的文件,在终端里面有具体的路径,只需要复制到“我的电脑”里面查找就行。
step4:用记事本打开“jupyter_notebook_config.py”,并查找# c.NotebookApp.browser = ''。在这句后面添加如下代码:
import webbrowser webbrowser.register('chrome',None,webbrowser.GenericBrowser (u'C:\Program Files (x86)\Google\Chrome\Application\chrome.exe')) c.NotebookApp.browser = 'chrome'
注意:其中u‘ 后面带的是浏览器的路径。
step5:关闭浏览器,关闭Anaconda Navigator,关闭Anaconda Prompt。重新按照第1节中任意一种方式,即可自动从网页中打开jupyter notebook。
3 Jupyter Notebook运行代码没反应
具体情形:new一个新的笔记本 => 输入print("Hello world") => 点击运行 => 结果直接跳到下一行(没有任何的输出,右上角显示Python3 的⭕是实心的,显示内核正忙)。
原因:用户名是中文的,系统无法解析路径,路径中包含了中文。
解决办法:将环境变量中的TEMP和TMP的路径从C盘改到其他盘,不过需要先在其他盘中创建一个新文件夹,然后像这样:
关闭浏览器,关闭Anaconda Navigator,关闭Anaconda Prompt。重新按照第1节中任意一种方式打开jupyter,重新输入print("Hello world") => 点击运行 =>成功!
4 退出 4.1 终端退出
4.2 命令行退出
命令行中按“Ctrl”+C键。