目录
前言
1. VisualSVN安装与配置
2. VisualSVN Server管理界面配置
3. 安装cpolar内网穿透
3.1 注册账号
3.2 下载cpolar客户端
3.3 登录cpolar web ui管理界面
3.4 创建公网地址
4. 固定公网地址访问
总结
前言SVN 是 subversion 的缩写,是一个开放源代码的版本控制系统,通过采用分支管理系统的高效管理,使得多个人可以共同开发同一个项目,实现共享资源,实现最终集中式的管理。Subversion作为一个通用的系统,可用来管理任何类型的文件,其中包括程序源码。
SVN与CVS一样,也是一个跨平台的软件,支持大多数常见的操作系统。本篇教程主要介绍SVN服务器在Windows平台上的安装和配置过程。与如何结合cpolar内网穿透工具,实现随时随地公网远程访问内网本地服务。
1. VisualSVN安装与配置首先,到SVN的官方网站:Downloads | VisualSVN 下载服务端安装程序:

下载好安装程序后,双击进入安装配置界面,点击Next进行下一步:
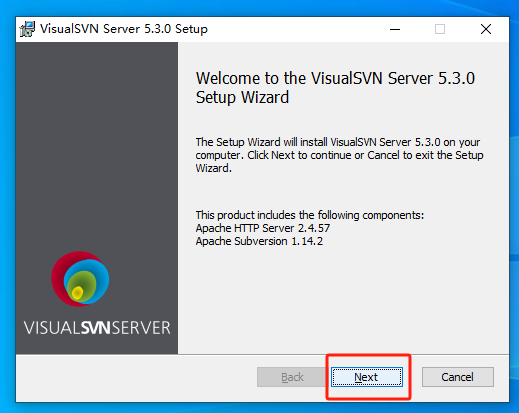
在我接受勾选框打勾,点击Next进入下一步:
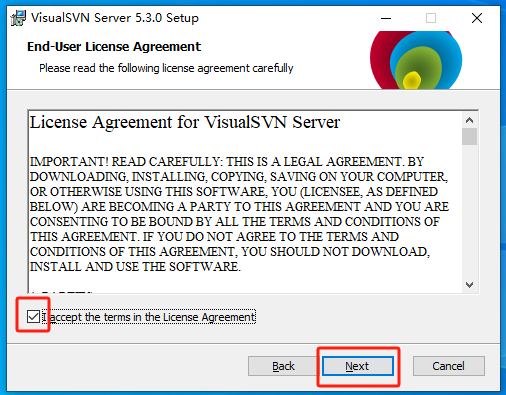
默认当前选择,点击Next进入下一步:
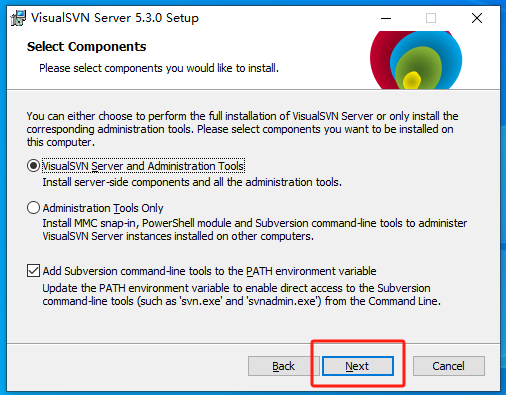
本界面中有四个选项,除了端口外的其他三个选项都可以点击Browse进行路径修改:
Location:软件的安装位置,注意不要出现中文、空格或特殊字符。
Repositories:默认版本仓库位置,自己选择。
Server Port:端口号,443 或者 8443 都可以。
Backups:备份文件保存路径。
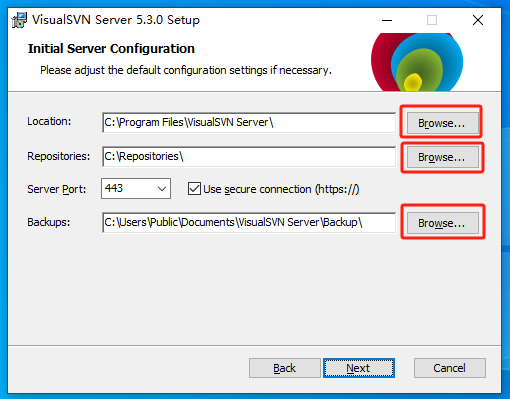
我这里选择了默认路径与端口,点击Next进入下一步:
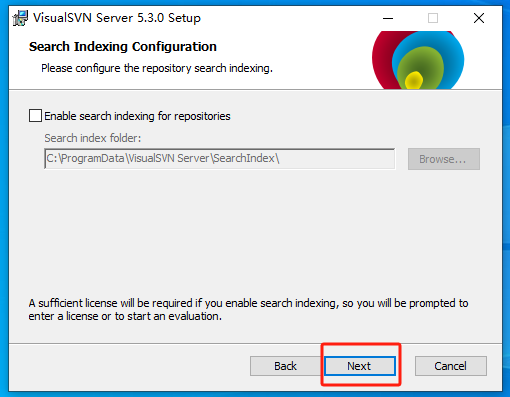
不打钩,点击Next进入下一步:
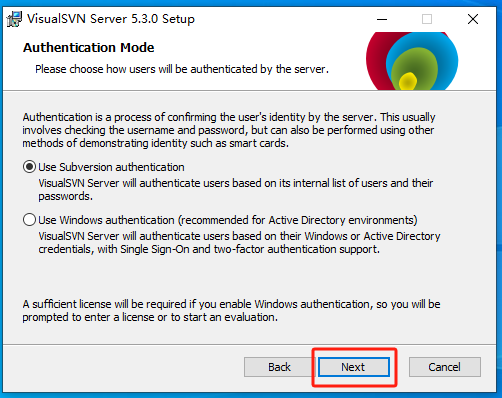
默认第一个选项,点击Next进入下一步:
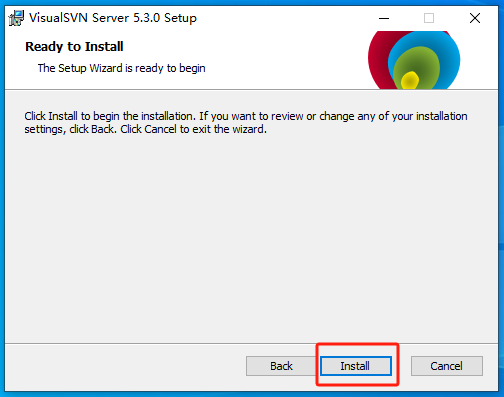
点击Install进行安装:
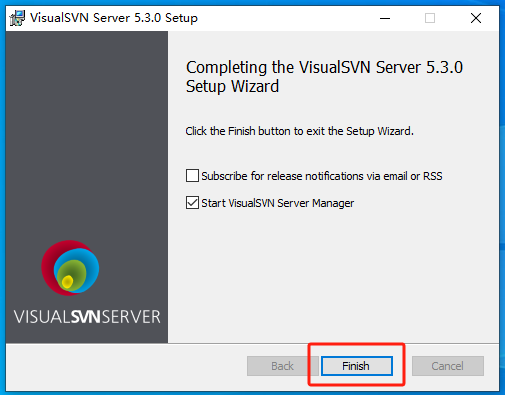
安装进度条走完后,点击Finish完成安装。
2. VisualSVN Server管理界面配置点击Finsih后,会弹出SVN Server的管理界面,点击上方导航中的操作按钮,点击选项中的Properties

在打开的窗口中:
首先点击左侧的第三项:Network
然后点击右侧的Server name下方的选择框,输入服务器名称,这里我选择填写了localhost,也可以填写本地局域网的ip
服务端口默认选择:80
然后把下方使用安全连接的勾选取消,点击下方OK。

然后点击左侧SVN服务下方的Users,右键选择新建user
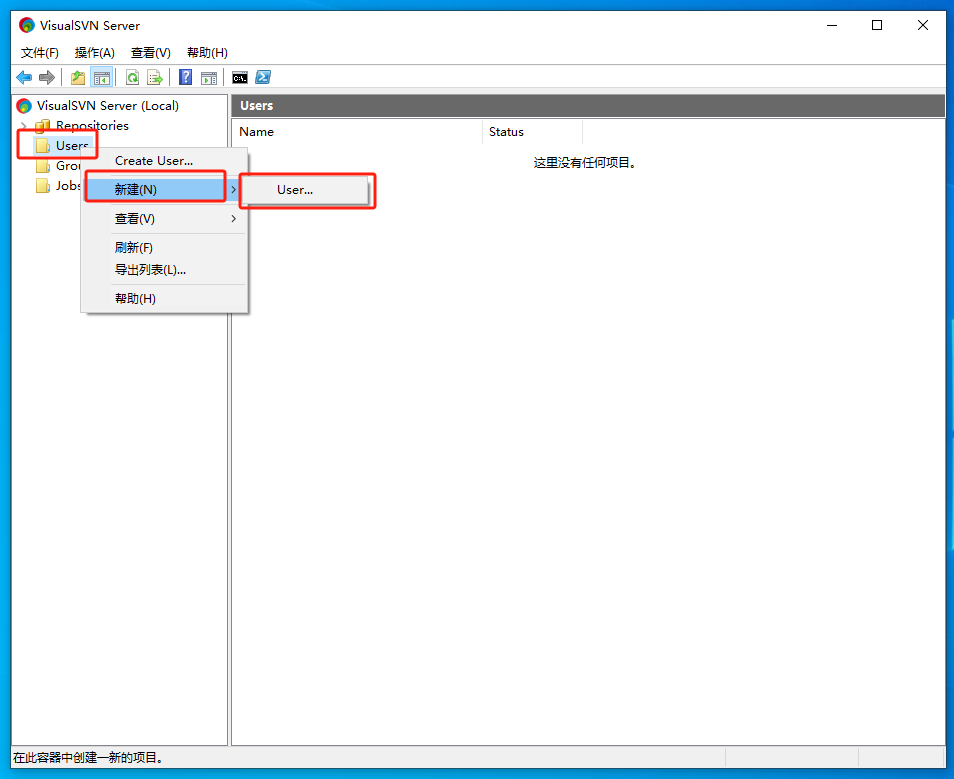
在弹出的窗口中设置用户名和密码,并确认密码,点击OK
这里的用户名我选择了admin,密码选择了123456,大家可以自行设置
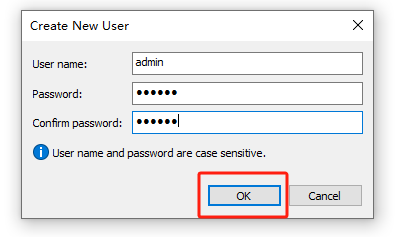
因为设置简单密码会显示下图弹窗,提示密码不符合长度或复杂性要求,本教程仅为演示,所以这里我选择点击继续设置此密码选项。
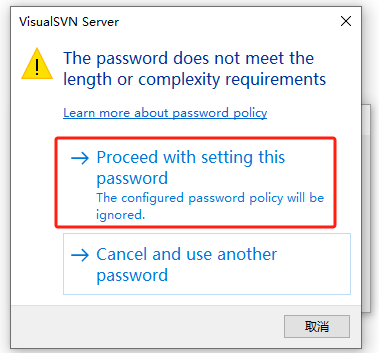
创建好新用户后,我们点击左侧SVN服务下方的Repositories,右键选择新建Repository(项目),点击Next进入下一步:
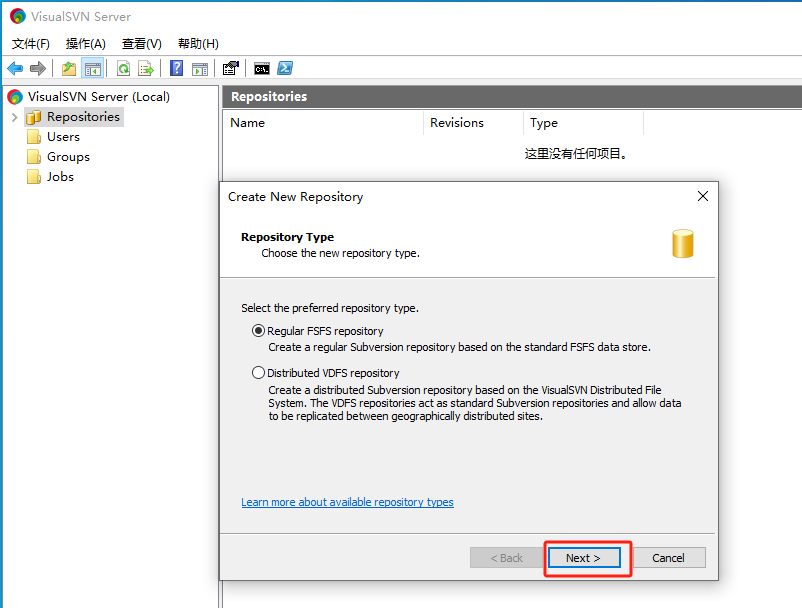
填写项目名称,这里我填写了共享文件,大家可以自定义填写,点击Next进入下一步:
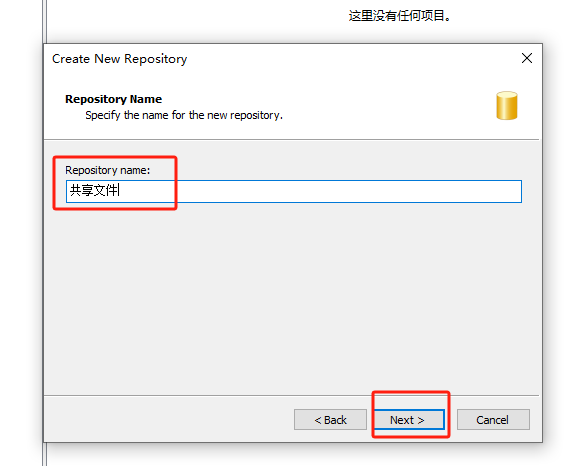
默认选择即可,点击Next进入下一步:
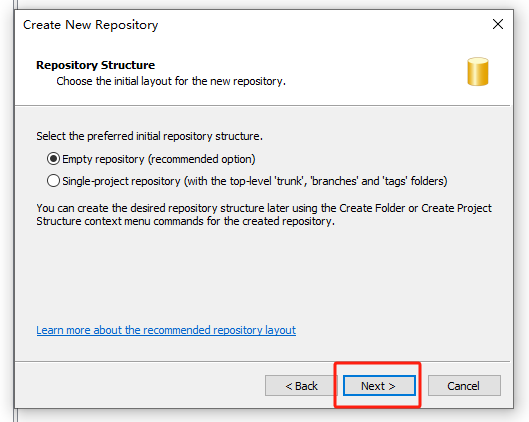
默认选择即可,点击Next进入下一步:
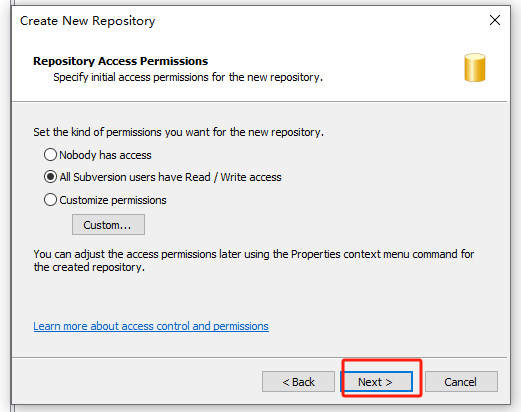
打钩选项默认即可,点击Create开始创建:
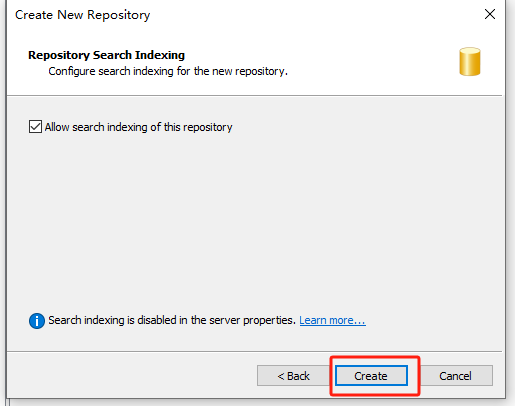
点击Finish完成项目创建
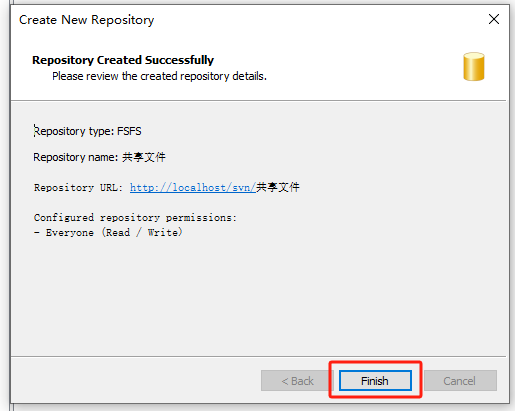
此时,在浏览器输入localhost,在弹窗中输入刚才在SVN服务时配置的用户名admin和密码123456,点击登录
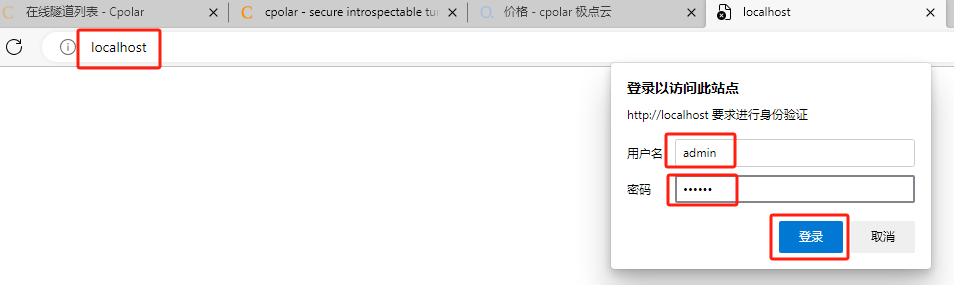
登录后,即可在本地局域网看到刚才在SVN创建的项目:共享文件
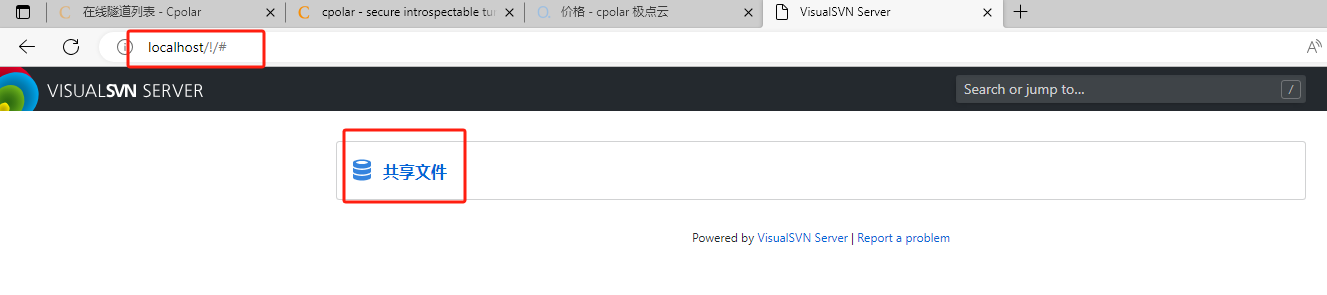
此时VisualSVN Server已经成功登录并运行,不过只能在本地访问,如果打算在公网环境随时随时访问内网的VisualSVN服务,我们需要安装cpolar内网穿透工具来实现。
3.1 注册账号进入cpolar官网:cpolar官网-安全的内网穿透工具 | 无需公网ip | 远程访问 | 搭建网站
点击右上角的免费注册,使用邮箱免费注册一个cpolar账号并登录

登录成功后,点击下载cpolar到本地并安装(一路默认安装即可)本教程选择下载Windows版本。

在浏览器上访问127.0.0.1:9200,使用所注册的cpolar邮箱账号登录cpolar web ui管理界面(默认为本地9200端口)

登录成功进入主界面后,我们点击左侧仪表盘的隧道管理——隧道列表,再点击创建隧道.
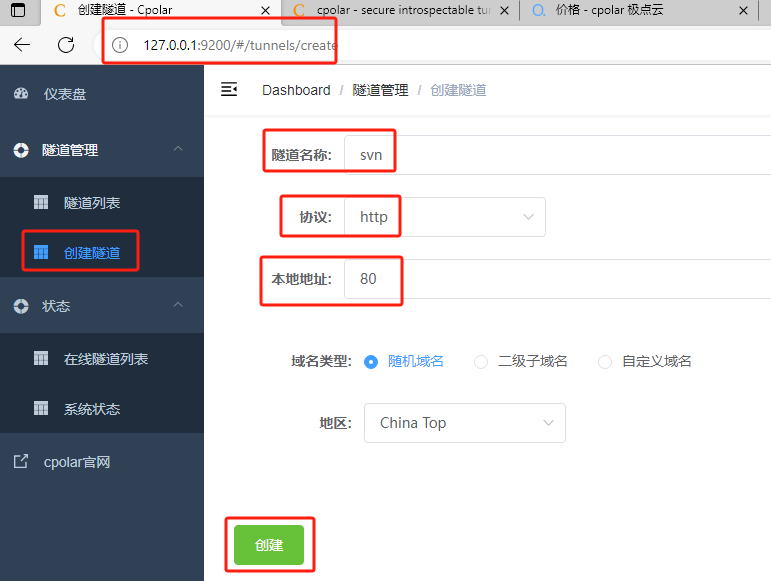
隧道名称:可自定义命名,不能与已有的隧道名重复,这里我填写了svn
协议:选择http
本地地址:80
域名类型:免费套餐选择随机域名
地区:China Top
点击创建
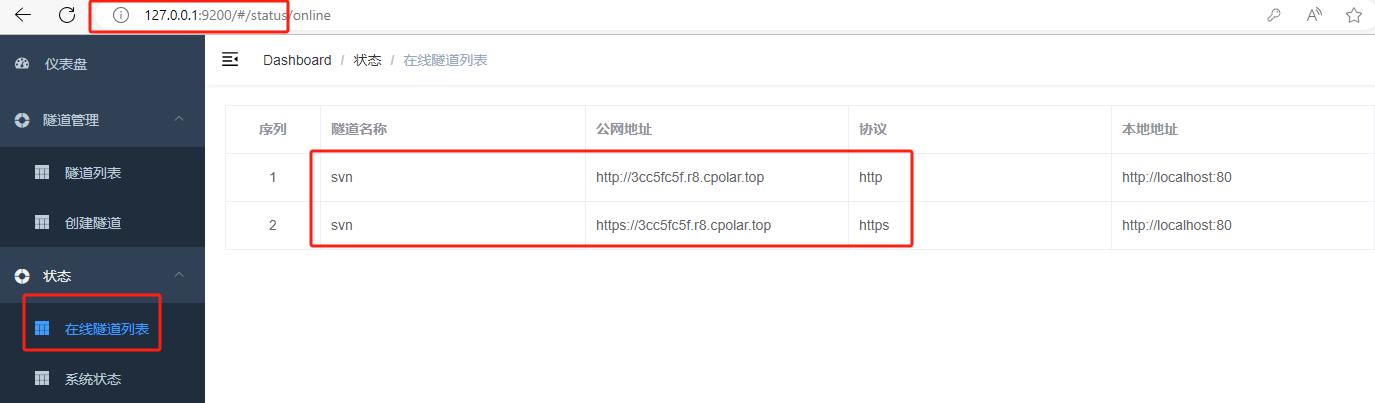
此时,点击左侧状态中的在线隧道列表,可以看到刚才创建的svn隧道,生成了两个公网地址,有两种访问方式,分别是http 和https,随意复制一个地址,在公网电脑浏览器打开即可,如下图所示即代表成功实现公网访问本地内网的VisualSVN Server。

需要注意的是,本次教程中使用的是免费cpolar所生成的公网随机临时地址,该地址24小时内会发生变化,对于需要长期在外网环境使用VisualSVN Server的用户来讲,配置一个固定地址就很有必要。
因此我们可以为其配置二级子域名,该地址为固定地址,不会随机变化【ps:cpolar.cn已备案】
注意需要将cpolar套餐升级至基础套餐或以上,且每个套餐对应的带宽不一样。【cpolar.cn已备案】
登录cpolar官网,点击左侧的预留,选择保留二级子域名,设置一个二级子域名名称,点击保留,保留成功后复制保留的二级子域名名称。
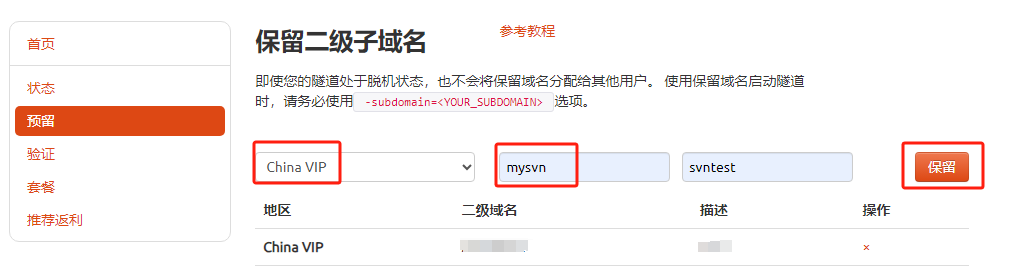
以本次教程为例,地区选择China VIP,二级域名填写mysvn,描述填写svntest,点击保留。
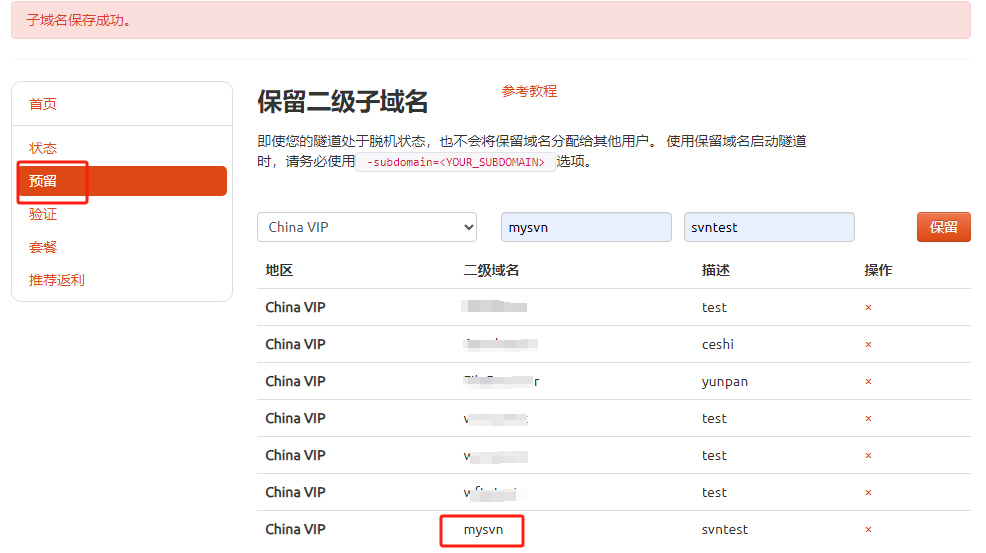
保留成功后复制保留的二级子域名地址,登录cpolar web UI管理界面,点击左侧仪表盘的隧道管理——隧道列表,找到所要配置的隧道:mysvn,点击右侧的编辑
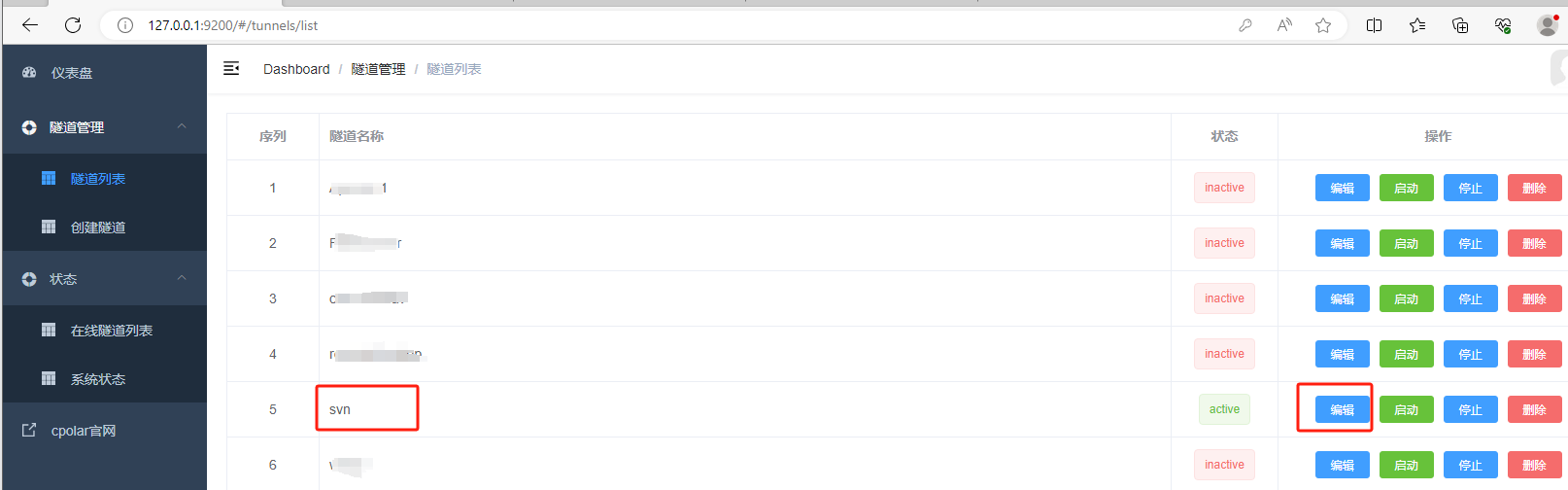
修改隧道信息,将保留成功的二级子域名配置到隧道中
域名类型:选择二级子域名
Sub Domain:填写保留成功的二级子域名mysvn
地区:选择China VIP
点击更新
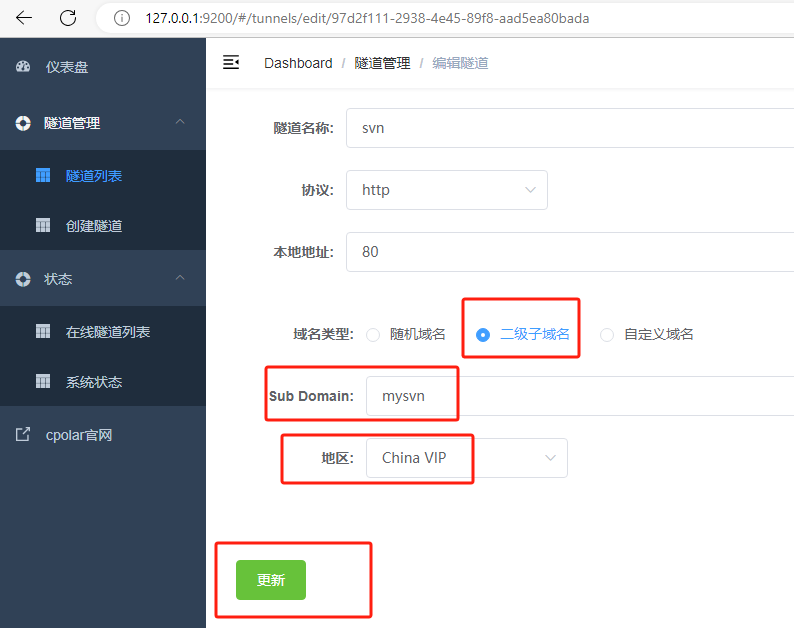
更新完成后,打开在线隧道列表,此时可以看到公网地址已经发生变化,地址名称也变成了保留和固定的二级子域名名称。
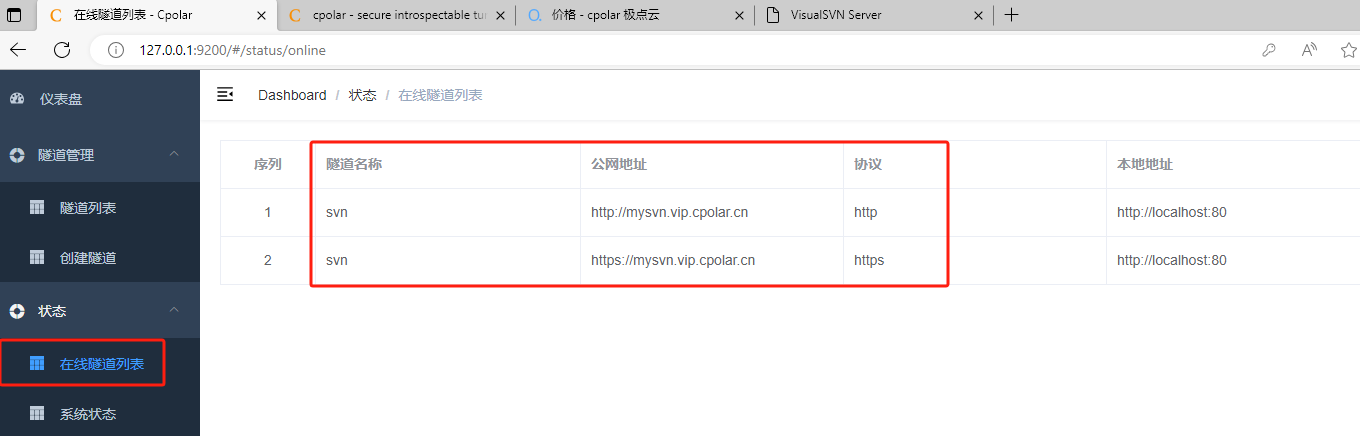
最后,我们使用固定的公网地址进行连接访问,复制二级子域名:http://mysvn.vip.cpolar.cn 到另一台公网电脑浏览器打开,无报错和连接异常,输入用户名密码后,可以看到连接成功,这样一个固定不变的地址访问就设置好了,您可以随时随地使用该域名来公网访问内网VisualSVN Server。

关于Windows系统搭建VisualSVN服务并结合内网穿透实现公网访问讲解,懒大王就先分享到这里了,如果你认为这篇文章对你有帮助,请给懒大王点个赞点个关注吧,如果发现什么问题,欢迎评论区留言!!💕💕 💕
